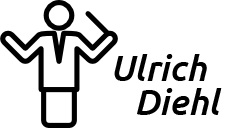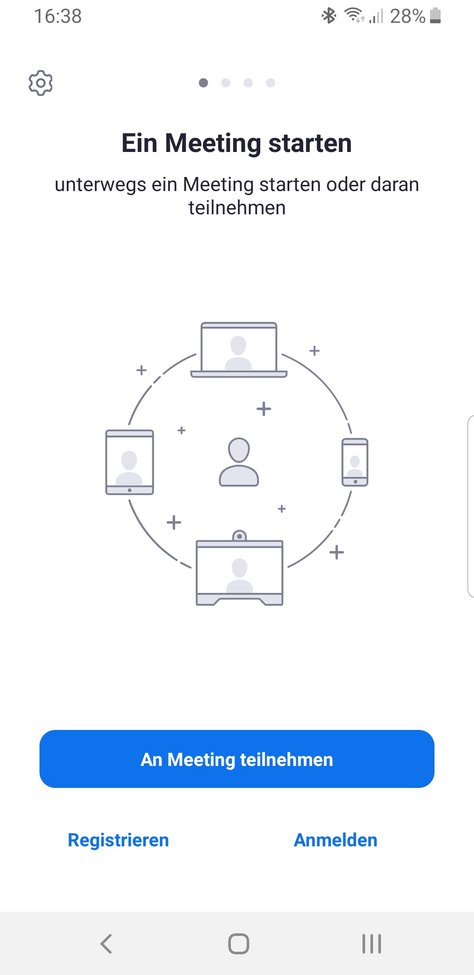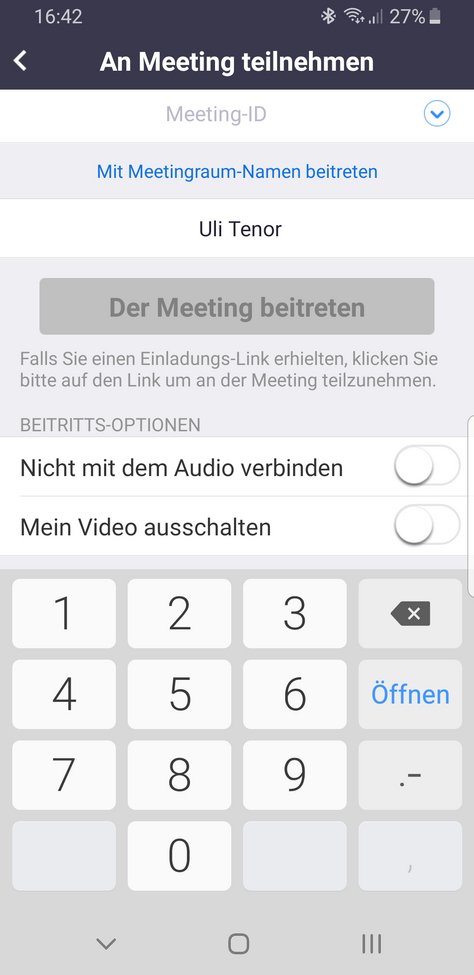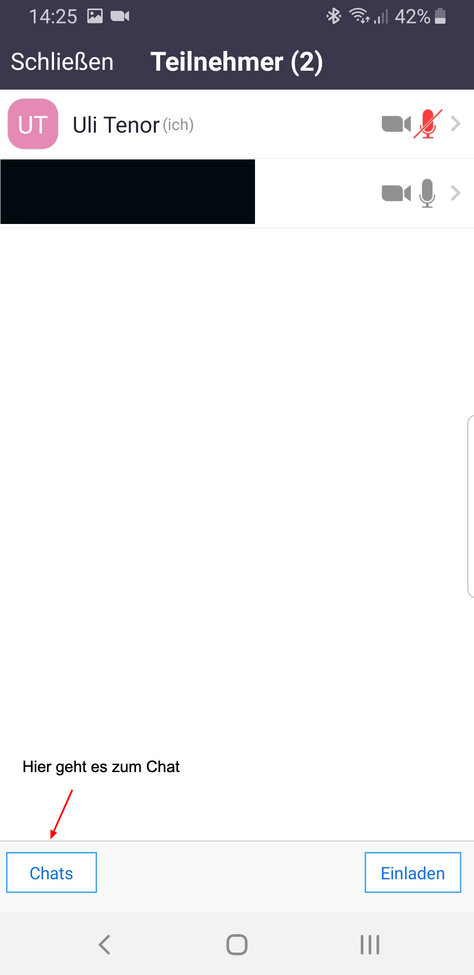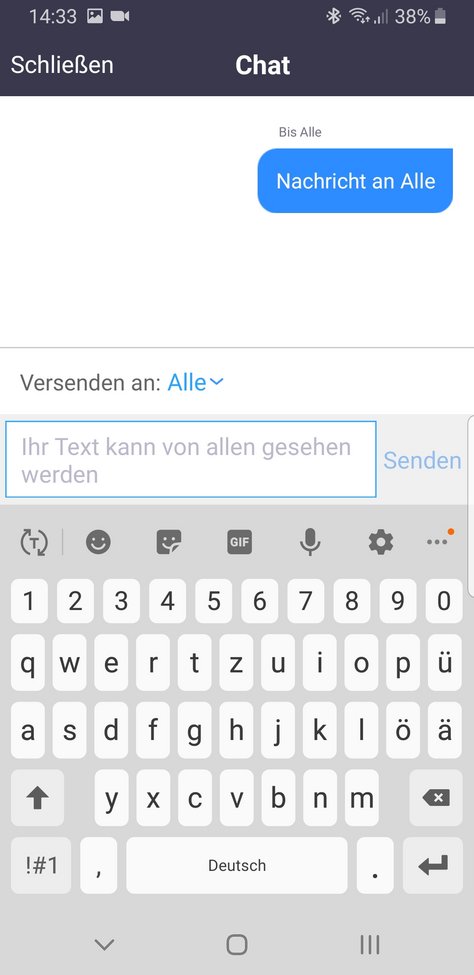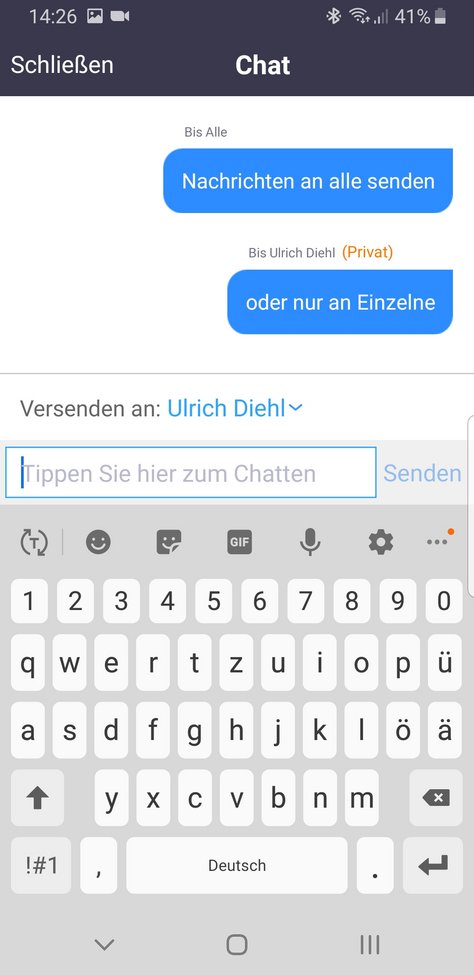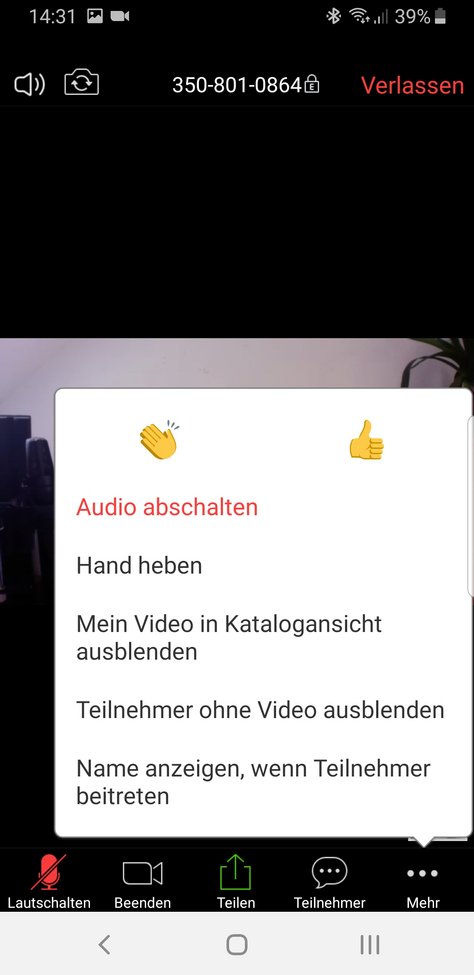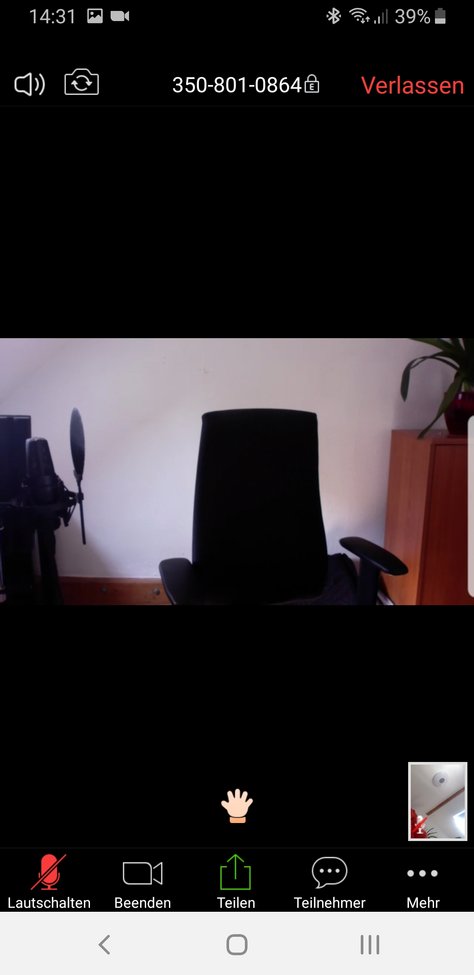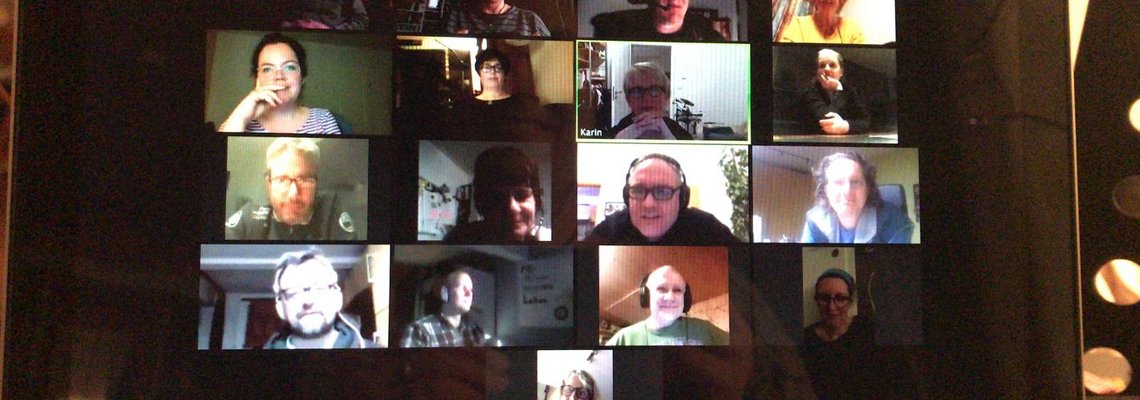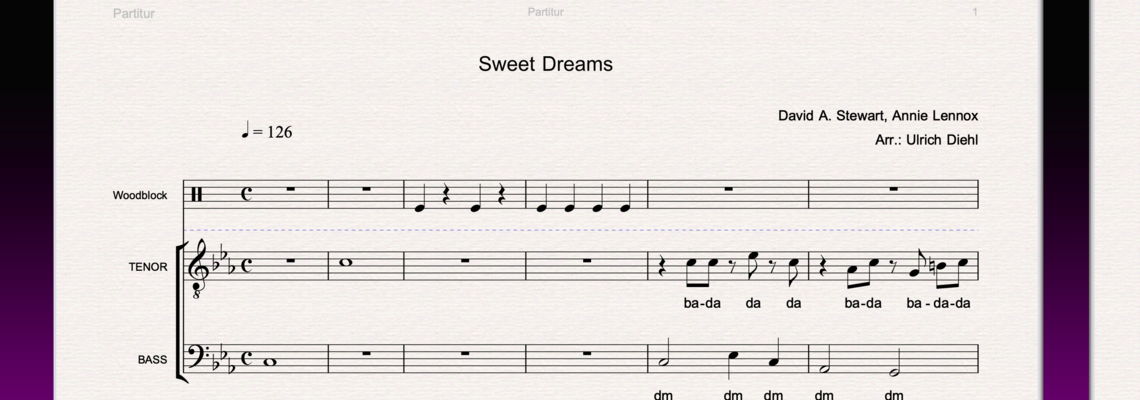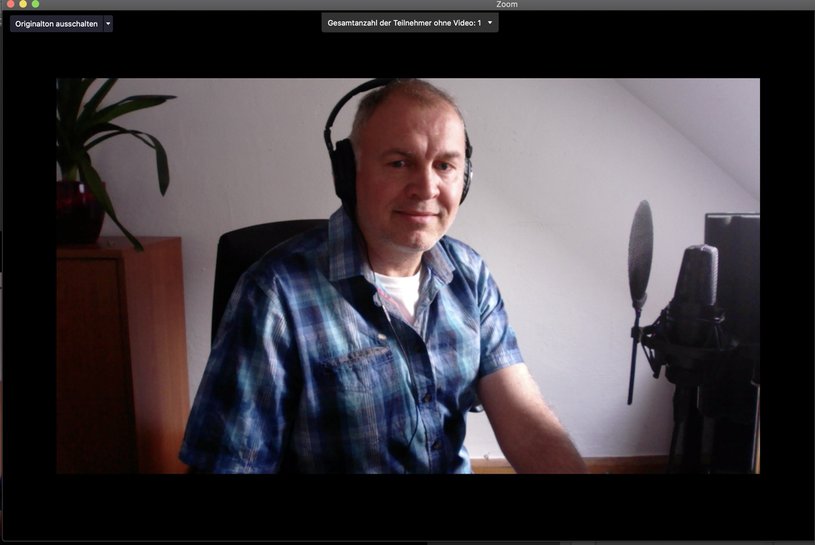
Online Chorprobe mit Zoom Teil 1
Tipps zur Technik
In der ersten Folge beschäftigen wir uns mit der Technik, die für eine erfolgreiche Probe benötigt wird. Das Mittel der Wahl ist in meinem Fall Zoom. Zoom kann für bis zu 100 Teilnehmer maximal 40 Minuten genutzt werden, momentan (Stand: 26.03.2020) gilt diese Beschränkung wohl nicht. Wenn ihr vorhabt, Chorproben mit Zoom zu geben, solltet ihr euch vorher gut damit beschäftigt haben, hier findet ihr einige Links dazu.
Update vom 29.03.
Leider scheint die 40-minütige Begrenzung wieder aktiv zu sein, werde dann wohl in den sauren Apfel beißen und eine Pro-Version erwerben.
Zoom Support während der COVID-19-Pandemie
Youtube-Kanal von Jim Daus Hjernøe
PDF des Chorverbandes Berlin e.V.
Gemeinsam singen
Um die am meisten gestellte Frage zum Thema Online Chorproben gleich am Anfang zu beantworten: Ein gemeinsames Singen ist nicht möglich. Bei der Echtzeitübertragung kommt es immer zu Verzögerungen, diese sind technisch bedingt und zur Zeit noch nicht so weit zu verringern, dass ein gemeinsames musizieren möglich ist. Es gibt eine zwar einen Dienst, der das kann, dieser benötigt aber spezielle Hardware und eine spezielle Netzwerkverbindung für alle Beteiligten. Nähere Infos dazu unter https://lola.conts.it/
Download und Grundeinstellung von Zoom
Euren Sängerinnen und Sängern lasst ihr diesen Link zur Download Seite von Zoom zukommen. Wichtig: Als normaler Teilnehmer muss man sich bei Zoom nicht anmelden, man lädt nur die App runter, fertig. Als Host eines Meetings solltet ihr auf jeden Fall einen Desktop Rechner nutzen, gerade weil die Einstellungen zur Verbesserung der Audioübertragung für Musik nur hier funktioniert. Wie ihr Zoom zur Übertragung von Musik und Gesang vorbereitet, erfahrt ihr von Jim Daus Hjernøe in diesem Video, die wichtigsten Infos aus dem Video hier als Checkliste:
- Nach dem Start der App in die Einstellungen gehen (Zahnrad oben rechts)
- Zum Audio Tab wechseln
- Den Haken bei "Mikrofonlautstärke automatisch anpassen" entfernen und selbst die Lautstärke einpegeln
- Auf "Erweitern" unten rechts klicken
- Den Haken bei "Meeting-interne Option "Originalton aktivieren" vom Mikrofon anzeigen" setzen
Im Meeting habt ihr dann die Möglichkeit den Originalton aus- und einzuschalten, ausgeschaltet ist die bessere Einstellung für Sprache, eingeschaltet eignet sich besser für Gesang und Musik.
Als Host solltet ihr auf jeden Fall Kopfhörer und – falls vorhanden – ein externes Mikrofon verwenden, eure Teilnehmer auf jeden Fall auch einen Kopfhörer.
Eine weitere wichtige Funktion für uns Chorleiter ist die Möglichkeit, den Computersound zu übertragen. Klickt dazu im Meeting auf "Bildschirm freigeben" -> "Erweitern" -> "Nur Computerton" -> "Bildschirm freigeben". Dann hören alle Teilnehmer direkt den Sound aus eurem Computer, wenn ihr Beispielsweise ein Stück aus eurer Mediathek abspielt oder aus einem Notenschreibprogramm ein Arrangement ablaufen lasst. Wie das mit Sibelius geht, zeigt euch Jim in einem Video.
Zum Schluss empfehle ich euch in eurem Zoom Account in die Einstellungen zu gehen und im Bereich Meeting (Erweitert) den Punkt "Breaktout-Raum" zu aktivieren, dann habt ihr die Möglichkeit, euren Chor in kleinere Gruppen aufzuteilen. Für Stimmproben optimal, ihr könnt als Host zu jeder Session (so heißen die einzelnen Räume in Zoom) dazukommen und dort an speziellen Problemen dieser Stimmgruppe arbeiten. Auch hierzu gibt es ein Video von Jim.
An Meeting teilnehmen – für Eilige
In diesem Video mit deutschen Untertiteln wird euren Sängerinnen und Sängern alles erklärt, was sie mindestens wissen müssen, um an einem Meeting teilzunehmen – in 48 Sekunden! Es zeigt zwar ein älteres Mac Betriebssystem, aber prinzipiell ist das überall gleich. Jeder muss zwingend testen, ob er zu hören und zu sehen ist, bevor er ins Meeting eintritt, gerade bei größeren Chören, kann man das nicht jedem noch mal einzeln erklären.
Zoom auf mobilen Endgeräten nutzen
Wahrscheinlich werden viele Teilnehmer aber auch ein Smartphone oder Tablet nutzen, um an der Probe teilzunehmen, die wichtigsten Funktionen habe ich in den folgenden Screenshots dokumentiert. Sie wurden auf einem Android Smartphone gemacht, auf einem iPhone sieht es aber sehr ähnlich aus und funktioniert auch genau so. Auf dem zusätzlich getesteten iPad sieht wird die Leiste der Bedienelemente am oberen Rand eingeblendet, ansonsten ist es auch identisch.
Wer ein Meeting betritt, sollte auf jeden Fall seinen Namen im Feld "Mit Meeingraum Namen beitreten" angeben, sonst steht dort unter Umständen der Name des Telefons oder des Tablets.
Zoom und der Datenschutz
Ein Thema, welches ich hier nicht weiter vertiefen werde, ihr solltet es aber auf dem Schirm haben, der Link zu den Datenschutzrichtlinen stelle ich euch aber gerne zur Verfügung. Grundsätzlich solltet Ihr:
- Zoom nach Möglichkeit auf einem Desktop-Rechner nutzen auch als Teilnehmer, bei Apps auf Mobilgeräten hat man noch weniger Kontrolle darüber, was so an Daten abgegriffen wird.
- eure Teilnehmer darauf hinweisen, dass sie keine eigenes Konto benötigen und sich nicht auf Zoom registrieren müssen, um an den Meetings teilzunehmen.
- als Host keine Aufzeichnungen in der Zoom-Cloud vornehmen.
- Teilnehmern die Meeting ID nicht direkt über Zoom mittteilen und dort keine persönlichen Daten eurer Teilnehmer speichern.
- eure Teilnehmer auffordern, alle störenden Programme, Apps und Fenster zu schließen.
- jedem raten, sich selbst mit dem Thema Datenschutz zu beschäftigen, der damit ein Problem hat.
Bei Heise findet ihr nützliche Sicherheitstipps für euer Zoom-Meeting.
Das soll es für den Anfang gewesen sein, nutzt gerne die Kommentarfunktion, wenn ihr Fragen oder Ergänzungen habt.
Im zweiten Teil schreibe ich euch dann meine Gedanken zur Vorbereitung der Probe auf und gebe ein paar Tipps zum Verhalten während der Online Probe.
Verwandte Beiträge
Kommentare
Keine Kommentare